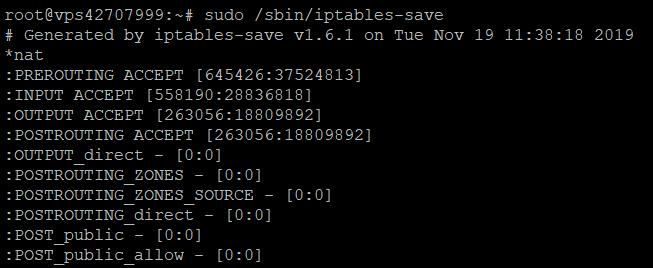Iptables Tutorial – Securing Ubuntu VPS with Linux Firewall
Are you looking for a complete iptables tutorial? Stay put. In this article, we will show you how to install and use iptables on the Ubuntu system. By learning about this Linux firewall tool, you can secure your Linux VPS using the command-line interface.
What is Iptables, and How Does It Work?
Simply put, iptables is a firewall program for Linux. It will monitor traffic from and to your server using tables. These tables contain sets of rules, called chains, that will filter incoming and outgoing data packets.
When a packet matches a rule, it is given a target, which can be another chain or one of these special values:
- ACCEPT – will allow the packet to pass through.
- DROP – will not let the packet pass through.
- RETURN – stops the packet from traversing through a chain and tell it to go back to the previous chain.
In this iptables tutorial, we are going to work with one of the default tables, called filter. It consists of three chains:
- INPUT – controls incoming packets to the server.
- FORWARD – filters incoming packets that will be forwarded somewhere else.
- OUTPUT – filter packets that are going out from your server.
Before we begin this guide, make sure you have SSH root or sudo access to your machine that runs on Ubuntu 16.04 or up. You can establish the connection through PuTTY (Windows) or terminal shell (Linux, macOS). If you own Hostinger VPS, you can get the SSH login details on the Servers tab of hPanel.
iptables rules only apply to ipv4. If you want to set up a firewall for the ipv6 protocol, you will need to use ip6tables instead.
How to Install and Use Iptables Linux Firewall
We will divide this iptables tutorial into three steps. First, you will learn how to install the tool on Ubuntu. Secondly, we are going to show you how to define the rules. Lastly, we will guide you to make persistent changes in iptables.
Step 1 — Installing Iptables
Iptables comes pre-installed in most Linux distributions. However, if you don’t have it in Ubuntu/Debian system by default, follow the steps below:
- Connect to your server via SSH. If you don’t know, you can read our SSH tutorial.
- Execute the following command one by one:
sudo apt-get update sudo apt-get install iptables
- Check the status of your current iptables configuration by running:
sudo iptables -L -v
Here, the -L option is used to list all the rules, and -v is for showing the info in a more detailed format. Below is the example output:
Chain INPUT (policy ACCEPT 0 packets, 0 bytes) pkts bytes target prot opt in out source destination Chain FORWARD (policy ACCEPT 0 packets, 0 bytes) pkts bytes target prot opt in out source destination Chain OUTPUT (policy ACCEPT 0 packets, 0 bytes) pkts bytes target prot opt in out source destination
You will now have the Linux firewall installed. At this point, you can notice that all chains are set to ACCEPT and have no rules. This is not secure since any packet can come through without filtering.
Don’t worry. We’ll tell you how to define rules on the next step of our iptables tutorial.
Step 2 – Defining Chain Rules
Defining a rule means appending it to the chain. To do this, you need to insert the -A option (Append) right after the iptables command, like so:
sudo iptables -A
It will alert iptables that you are adding new rules to a chain. Then, you can combine the command with other options, such as:
- -i (interface) — the network interface whose traffic you want to filter, such as eth0, lo, ppp0, etc.
- -p (protocol) — the network protocol where your filtering process takes place. It can be either tcp, udp, udplite, icmp, sctp, icmpv6, and so on. Alternatively, you can type all to choose every protocol.
- -s (source) — the address from which traffic comes from. You can add a hostname or IP address.
- –dport (destination port) — the destination port number of a protocol, such as 22 (SSH), 443 (https), etc.
- -j (target) — the target name (ACCEPT, DROP, RETURN). You need to insert this every time you make a new rule.
If you want to use all of them, you must write the command in this order:
sudo iptables -A <chain> -i <interface> -p <protocol (tcp/udp) > -s <source> --dport <port no.> -j <target>
Once you understand the basic syntax, you can start configuring the firewall to give more security to your server. For this iptables tutorial, we are going to use the INPUT chain as an example.
Enabling Traffic on Localhost
To allow traffic on localhost, type this command:
sudo iptables -A INPUT -i lo -j ACCEPT
For this iptables tutorial, we use lo or loopback interface. It is utilized for all communications on the localhost. The command above will make sure that the connections between a database and a web application on the same machine are working properly.
Enabling Connections on HTTP, SSH, and SSL Port
Next, we want http (port 80), https (port 443), and ssh (port 22) connections to work as usual. To do this, we need to specify the protocol (-p) and the corresponding port (–dport). You can execute these commands one by one:
sudo iptables -A INPUT -p tcp --dport 22 -j ACCEPT sudo iptables -A INPUT -p tcp --dport 80 -j ACCEPT sudo iptables -A INPUT -p tcp --dport 443 -j ACCEPT
It’s time to check if the rules have been appended in iptables:
sudo iptables -L -v
It should return with the results below which means all TCP protocol connections from the specified ports will be accepted:
Filtering Packets Based on Source
Iptables allows you to filter packets based on an IP address or a range of IP addresses. You need to specify it after the -s option. For example, to accept packets from 192.168.1.3, the command would be:
sudo iptables -A INPUT -s 192.168.1.3 -j ACCEPT
You can also reject packets from a specific IP address by replacing the ACCEPT target with DROP.
sudo iptables -A INPUT -s 192.168.1.3 -j DROP
If you want to drop packets from a range of IP addresses, you have to use the -m option and iprange module. Then, specify the IP address range with –src-range. Remember, a hyphen should separate the range of ip addresses without space, like this:
sudo iptables -A INPUT -m iprange --src-range 192.168.1.100-192.168.1.200 -j DROP
Dropping all Other Traffic
It is crucial to use the DROP target for all other traffic after defining –dport rules. This will prevent an unauthorized connection from accessing the server via other open ports. To achieve this, simply type:
sudo iptables -A INPUT -j DROP
Now, the connection outside the specified port will be dropped.
Deleting Rules
If you want to remove all rules and start with a clean slate, you can use the -F option (flush):
sudo iptables -F
This command erases all current rules. However, to delete a specific rule, you must use the -D option. First, you need to see all the available rules by entering the following command:
sudo iptables -L --line-numbers
You will get a list of rules with numbers:
Chain INPUT (policy ACCEPT) num target prot opt source destination 1 ACCEPT all -- 192.168.0.4 anywhere 2 ACCEPT tcp -- anywhere anywhere tcp dpt:https 3 ACCEPT tcp -- anywhere anywhere tcp dpt:http 4 ACCEPT tcp -- anywhere anywhere tcp dpt:ssh
To delete a rule, insert the corresponding chain and the number from the list. Let’s say for this iptables tutorial, we want to get rid of rule number three of the INPUT chain. The command should be:
sudo iptables -D INPUT 3
Step 3 – Persisting Changes
The iptables rules that we have created are saved in memory. That means we have to redefine them on reboot. To make these changes persistent after restarting the server, you can use this command:
sudo /sbin/iptables-save
It will save the current rules on the system configuration file, which will be used to reconfigure the tables every time the server reboots.
Note that you should always run this command every time you make changes to the rules. For example, if you want to disable iptables, you need to execute these two lines:
sudo iptables -F sudo /sbin/iptables-save
You will see the following results:
Conclusion
Iptables is a powerful firewall program that you can use to secure your Linux server or VPS. What’s great is that you can define various rules based on your preferences.
In this iptables tutorial, you have learned how to install and use the tool. Now, we hope you can manage your sets of rules to filter incoming and outgoing packets.
It’s time to test it yourself and good luck!