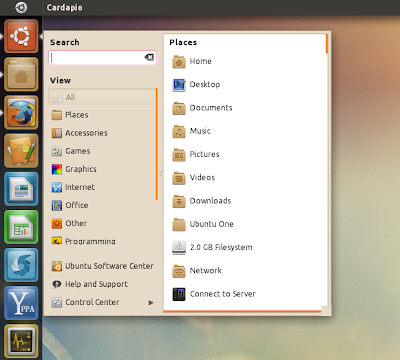Administration réseau sous Linux: Apache
Source: Wikilivres
Apache est un serveur HTTP libre. Un serveur HTTP permet d’héberger des sites web qui seront accessibles avec un navigateur tel que Mozilla Firefox, Internet Explorer ou encore Chrome.
Un site web peut fournir tout type de contenu (des fichiers textes, HTML, Flash, zip…). Ce contenu peut être statique (le serveur transmet un fichier au navigateur) ou dynamique (le contenu est généré par un programme exécuté par le serveur). Les sites web contiennent généralement plusieurs types de documents, certains étant statiques et d’autres dynamiques.
Nous traiterons ici d’Apache 2.2 sur un système Debian (et ses dérivés, comme Ubuntu).
Fichiers log
Par défaut sous Debian, Apache enregistre les erreurs dans le fichier /var/log/apache2/error.log. Quand quelque chose ne fonctionne pas, ce fichier fournit souvent des pistes pour trouver la solution.
Il enregistre également toutes les requêtes dans /var/log/apache2/access.log.
Configuration de base
Sous Debian, Apache se lance automatiquement lorsqu’on l’installe et à chaque démarrage du système. Lorsqu’on modifie sa configuration, il faut lui faire prendre connaissance des changements avec la commande
/etc/init.d/apache2 reload
Pour l’arrêter, le lancer ou le relancer on utilisera la même commande avec stop, start ou restart.
Pour d’autres systèmes il faudra consulter la documentation du système ou celle d’Apache [archive].
Configuration du serveur
La configuration [archive] du serveur se trouve dans /etc/apache2/apache2.conf. Ce fichier contient des instructions Include [archive] qui permettent de déplacer certaines parties de la configuration dans d’autres fichiers. Debian utilise cette fonctionnalité pour les modules [archive] (comme PHP) et la gestion des serveurs virtuels [archive] :
Configuration des modules
Le répertoire /etc/apache2/mods-available contient les modules installés. Le répertoire /etc/apache2/mods-enabled contient les modules activés. Les modules activés sont des liens symboliques vers les modules installés.
Pour activer ou désactiver un module, on peut manipuler directement les liens ou utiliser les commandes a2enmod et a2dismod (voir les pages de man).
Configuration des sites
De la même manière, le répertoire /etc/apache2/sites-available contient les sites web disponibles et /etc/apache2/sites-enabled les sites activés. Il en existe un préinstallé : le site default.
Les sites peuvent s’activer ou se désactiver en manipulant les liens dans sites-enabled ou en utilisant a2ensite et a2dissite. Lire la suite…